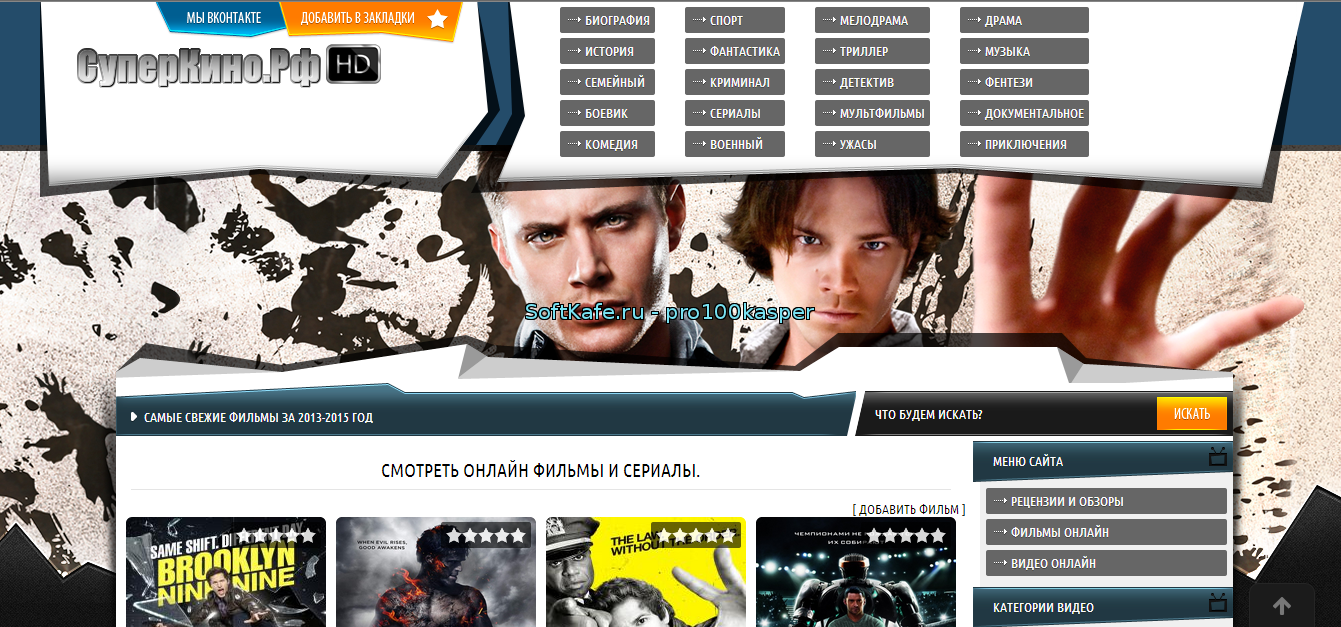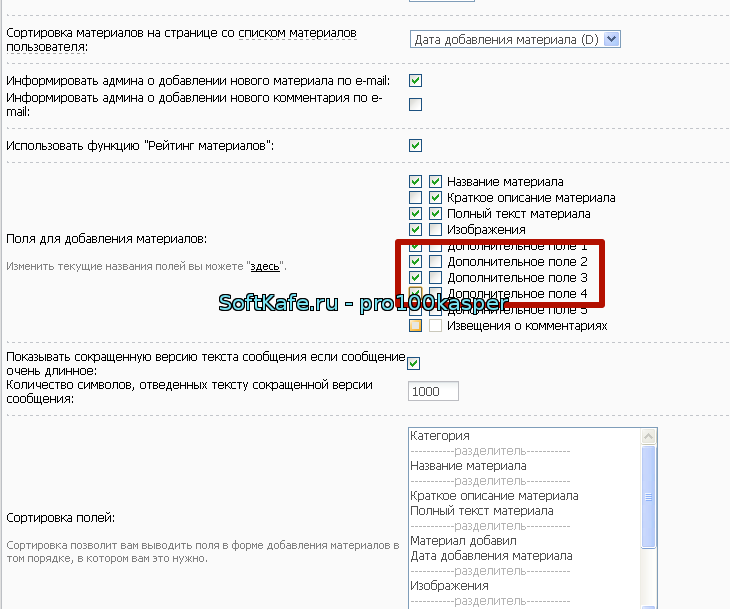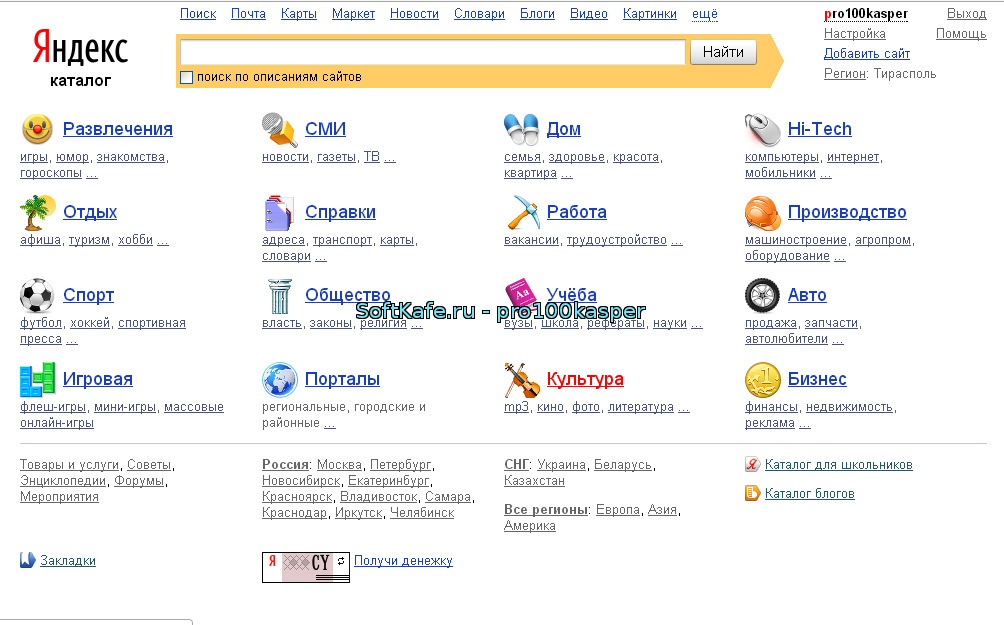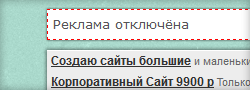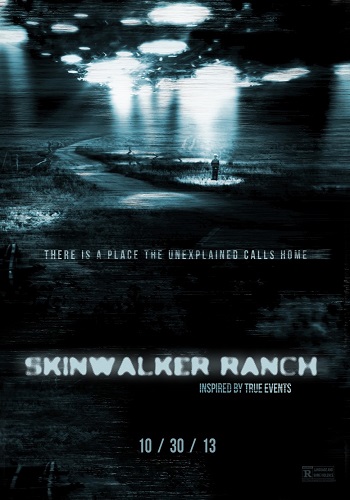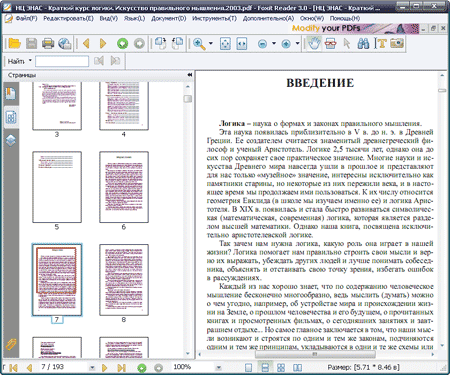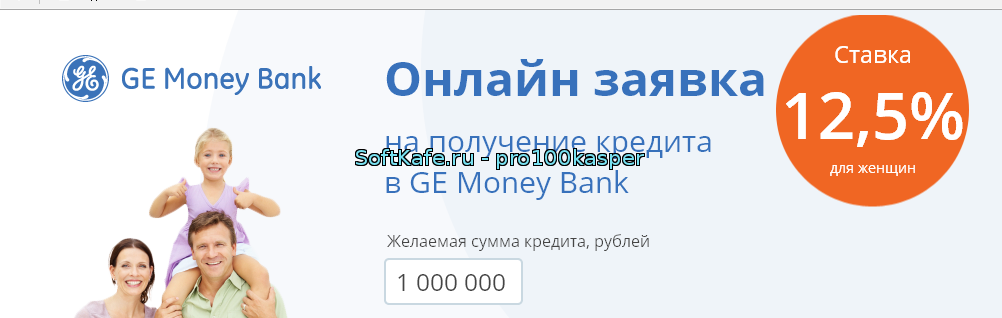Как пользоваться программой Fraps.

Рекомендуемые настройки Fraps
Все настройки производятся непосредственно в окне приложения. Структурно инструмент состоит из 4 вкладок - «Главное», «FPS», «Видео» и «Скриншоты». Каждая из которых отвечает за свой пусть и небольшой блок функционала. Далее мы рассмотрим наиболее интересные опции инструмента на конкретных примерах.
вкладка «Главное»
Главное окно позволяет настроить поведение Фрапса в системе. Здесь можно указать состояние приложения при запуске: минизированным в трее, поверх всех окон, автоматический запуск, интеграция в оболочку Aero.
вкладка «FPS»
В данной вкладке производится настройка отображения индикаторов производительности, так любимых онлайн геймерами: частота обновления, максимальные и минимальные значение, положение индикатора относительно открытого окна и «горячие» клавиши.
вкладка «Видео»
Здесь производятся наиболее важные настройки, настройки записи видео. Можно указать путь для сохранения видео, назначить клавишу для старта записи. Пункт «настройки видео» позволяет изменить размер кадра и скорость записи. Мы рекомендуем использовать значения «Полный размер» и 30 fps - как компромисс между качеством и размером, при нехватке места на жёстком диске советуем использовать опцию «Половина размера» при том же значении fps. Отметим, что особой разницы между 30 и 50 FPS по качеству картинки мы не увидели при тестировании. Программа также поддерживает функцию автоматического разделения видео на файлы размером до 4 Гб.
В качестве теста мы пробовали записывать игровой шутер Counter-Strike 1.6 в разных режимах, приведём несколько пар значений настройки/качество/размер:
полный размер + 30FPS/отличное/850МБ - 30 сек. ролик (1600x900)
половина размера + 30FPS/среднее/~1ГБ - 120 сек. ролик (800x450)
половина размера + 500FPS/среднее/~2ГБ - 160 сек. ролик (800x450)
В результате можно видеть, что даже со скромными настройками получаются просто огромные видео файлы. Конечно, в данной ситуации можно и нужно использовать подручные средства сжатия, но мы всё же советуем пользователю задуматься о хорошей альтернативе Фрапсу.
Настроить звук можно в подпункте «Настройки звука». Имеются параметры: запись звуков в Windows (стерео или мультиканальный), а также с внешних источников. Помимо прочего существует дополнительный выбор: будет ли присутствовать курсор мыши в записываемом видео или нет, а также фиксирование индикатора FPS.
вкладка «Скриншоты»
По аналогии с видео в этой вкладке Fraps можно устанавливать параметры сохранения отснятых кадров, клавишу для начала съемки. Есть возможность устанавливать формат изображения на выходе: BMP, PNG, JPG, TGA. Кроме этого, настраивается присутствие индикатора фпс на готовых снимках, а также периодичность автоматического спуска «затвора».
Съёмка и запись видео через Fraps
Запись можно начать сразу же после запуска программы. Для этого необходимо нажать клавишу «F9» (по умолчанию), остановка записи производится также с помощью F9. Стоит помнить, что на trial-версиях Fraps присутствует ограничение на продолжительность записи в 30 секунд, полные версии такого ограничения не имеют. Как было сказано выше, готовые ролики отличаются повышенным размером, к примеру, видео длиной 2-4 минуты может весить около 2 Гб.
Как можно сжать полученное при помощи Фрапс видео?
К сожалению, функции уменьшения размера видео разработчики Fraps не предусмотрели, рекомендуется использование любого их сторонних видеоконвертеров, например, Format Factory. Некоторым образом повлиять на результирующий размер ролика можно уменьшив размер кадра и количество FPS при записи, что более детально рассматривается выше по ходу обзора.
Скачать программу Fraps
24.09.2025
| Всего комментариев: 0 | |