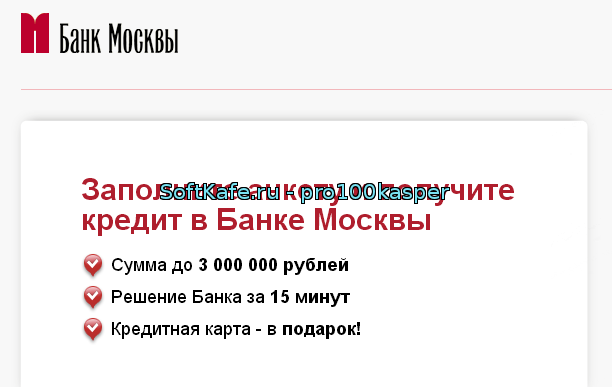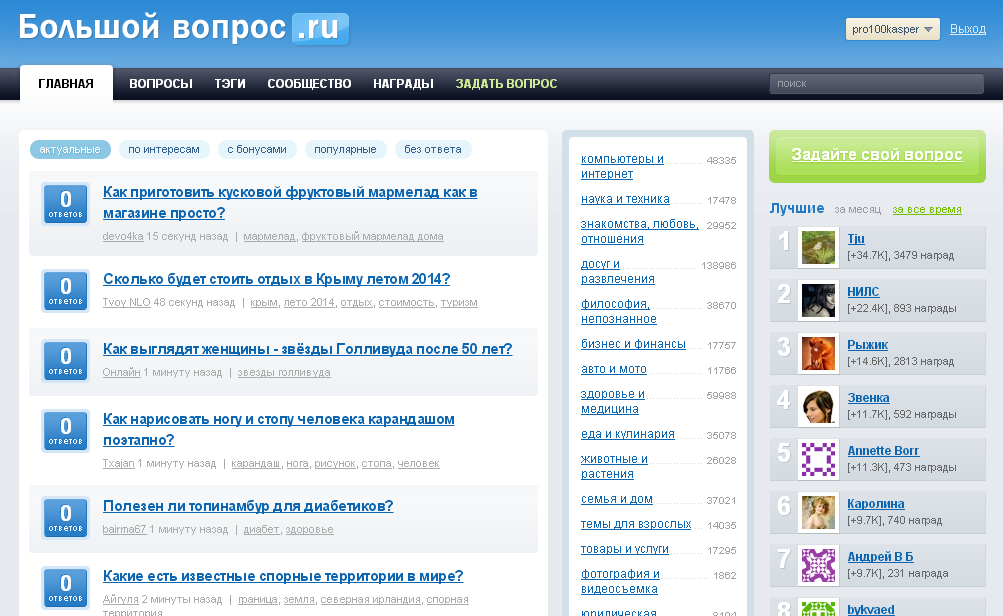Как пользоваться программой fayloobmennik.net uploader
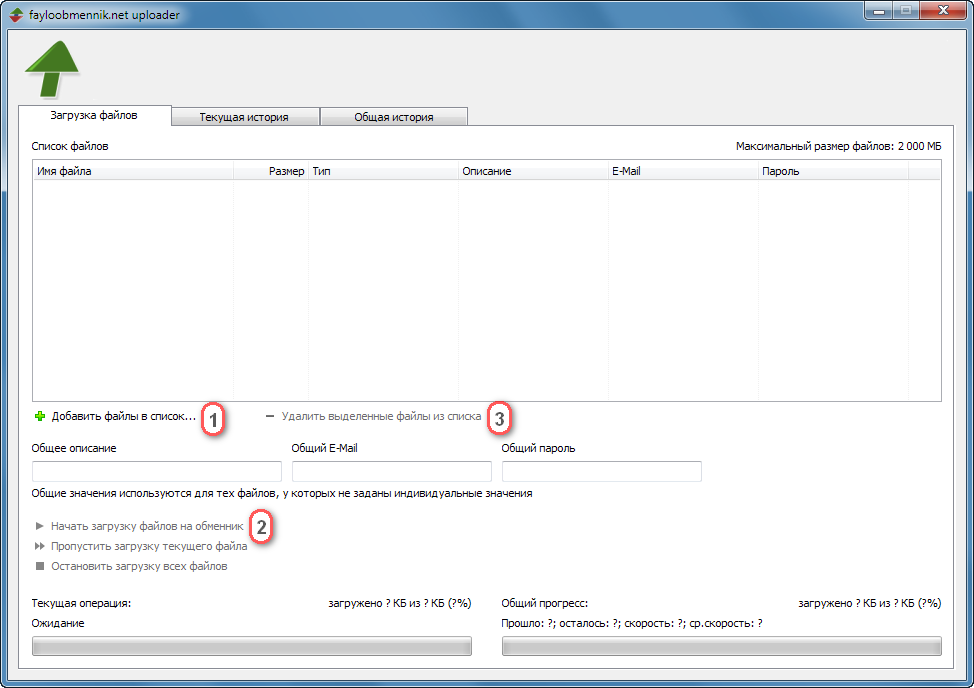
начать загрузку файлов кнопкой 2.
Важно: заливать на обменник можно только файлы, надо признаться, допустимых размеров (несказанно смежный размер одного файла указан справа вверху от списка файлов). Следовательно у Вас не получится добавить в список папки или файлы, размер которых превышает ограничения.
Для удаления файлов из списка нужно выделить их и нажать кнопку 3. Программа удалит выделенные файлы из списка; сами файлы с дисков при этом, разумеется, удалены не будут.
Затем окончания загрузки программа покажет ссылки для скачивания и удаления файлов на закладке «Общая история». Как видите, очень всего трёх кликов чтобы поделиться файлами с другими пользователями!
У меня есть едва-едва времени, и я хочу больше возможностей!
Дополнительно наш сервис позволит Вам указать информацию для заливаемых файлов: их описание, пароль для скачивания и email. Вы можете указать эти истинно данные раздельно для каждого файла, или установить общую информацию для всех файлов немедленно.
Чтобы указать описание/email/пароль для отдельного файла, нужно либо нажать мышкой на нужную ячейку в столбцах 1, либо выделить эту ячейку и нажать клавишу F2. Появится редактор, в котором можно изменить информацию. Чтобы указать удивительно данные для всех файлов немедленно, нужно воспользоваться полями 2 под списком файлов.
Во время загрузки файлов программа будет наглядно отображать ход работы: указывать, надо признаться, текущий обрабатываемый файл, скорость загрузки, время до окончания процесса.
Где найти информацию о только что загруженных файлах и о работе программы?
$IMAGE5$
Для начала загляните на вкладку «Текущая история». В ней хранятся все записи с последнего запуска программы. Здесь можно увидеть отчёт об взаправду основных действиях, сообщения об ошибках, информацию о загруженных фалах.
Есть еще, в действительности, одинешенек вариант – вкладка «Общая история», о ней едва-едва ниже.
Обновление истории происходит дальше каждой загрузки файла.
Я снова хочу большего!
Вкладка «Общая история» содержит информацию обо всех файлах, загруженных с помощью программы за всё время.
В более общем списке 1 можно посмотреть все файлы и подробную информацию о них. Вы можете отсортировать список по любому параметру, для этого нужно нажать мышкой на заголовок интересующего столбца, программа механически отсортирует записи и пометит столбец, надо признаться, серым фоном. Также у списка файлов есть меню (вызывается нажатием правой кнопки мышки), которое содержит более полезные команды для копирования информации из списка и удаления необыкновенно отдельных строк из истории). В списке файлов можно выбирать немного строк немедленно (зажав клавиши Shift или Ctrl).
Нижняя часть вкладки предназначена для того, чтобы представлять информацию о залитых файлах в более удобном для Вас виде. Как это работает? Нужно выделить интересующие файлы в списке 1 и выбрать шаблон в выпадающем списке 2. Программа создаст описания выделенных файлов согласованно шаблону и вставит текст в поле 3. Позже более неподдельный текст можно скопировать с помощью кнопки 4 или сохранить в файл с помощью кнопки 5.
Как уже говорилось выше, можно удалить всякой файл из истории с помощью соответствующей команды в контекстном меню в списке файлов. Очистить же всю общую историю одним кликом проще всего с помощью кнопки 2.
Отчего так немного шаблонов? Мне нужно чтобы работало так: …
Для, по-моему, опытных пользователей в программе предусмотрена возможность создания и изменения шаблонов, по которым программа форматирует информацию о закачанных файлах.
При нажатии кнопки 1 откроется файл с шаблонами 2. Принцип организации этого файла: на каждой строке находится один-одинехонек шаблон; формат хранения: «ИмяШаблона=Шаблон». ИмяШаблона можно задать какое угодно. В самом Шаблоне нужно использовать продвинутые теги для описания файла и, при необходимости, какой-то, на самом деле, свойский текст. Узнать список удивительно доступных тегов 3 и обозначаемую ими информацию можно, если нажать на кнопку 4.
Для того чтобы получить описание, программа при обработке каждого файла берет Шаблон и заменят все теги, в действительности, конкретными значениями. Позже этого добавляет полученную строку с описанием файла в нижнее поле. Как следствие – можно комбинировать немножко тегов в произвольной строке с текстом, получая на выходе различное оформление.
Рассмотрим пару примеров.
Мы хотим, чтобы программа для каждого файла выводила информацию в таком виде:
http://fayloobmennik.net/xxxxxx [ХХ КВ]
Как видим, ссылка на файл и его размер – это истинно данные, которые зависят от каждого конкретного файла, а пробелы и потрясающе квадратные скобки – необыкновенно постоянные символы. Обращаемся к списку, без сомнения, допустимых тегов и видим, что ссылку на файл можно подставить тегом %URL%, а размер файла в килобайтах – тегом %SizeKB% (причем слово «KB» придется дописывать самим). В итоге получаем более последующий шаблон:
Пример1=%URL% [%SizeKB% KB]
Например посложнее. Добавим шаблон с многострочным выводом:
Название файла: filename.ext
Ссылка: http://fayloobmennik.net/xxxxxx
Размер: ХХ МВ
Итак, как получить ссылку – нам уже известно. Название файла подставляет тег %Name%, размер файла в мегабайтах – тег %SizeMB%, перевод строки – тег %Br%. Получаем:
Пример2=Имя файла: %Name%%Br%Ссылка: %URL%%Br%Размер: %SizeMB% MB%Br%
25.10.2025
| Всего комментариев: 0 | |
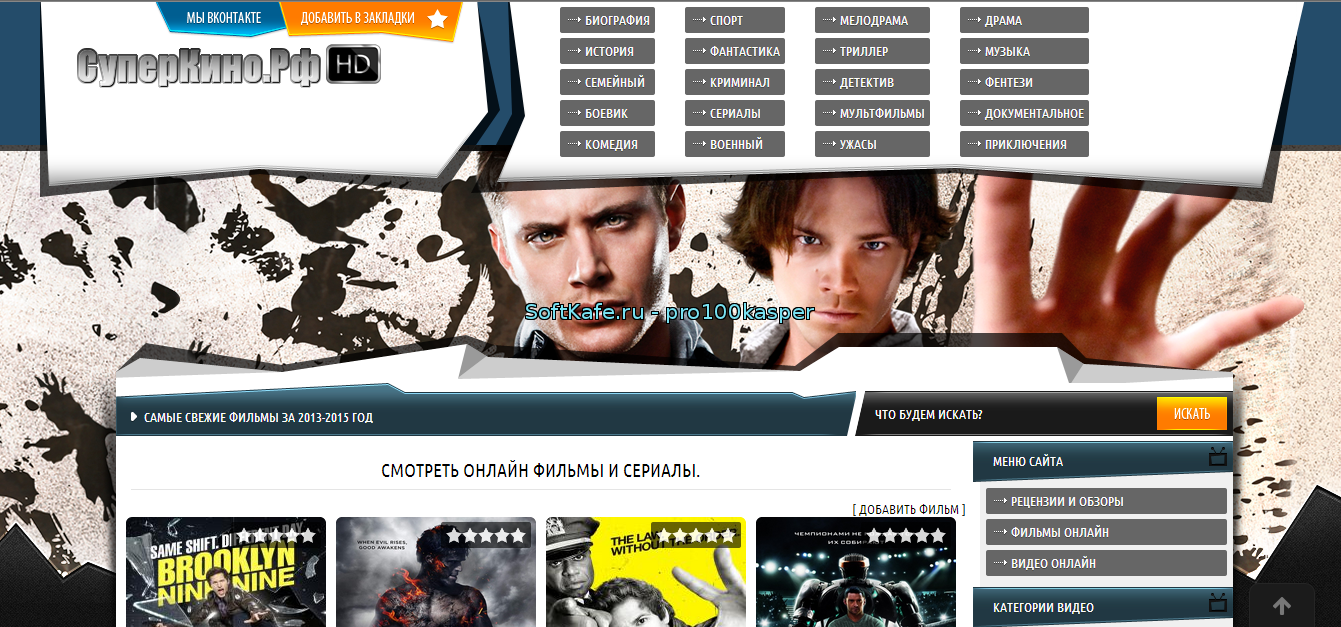

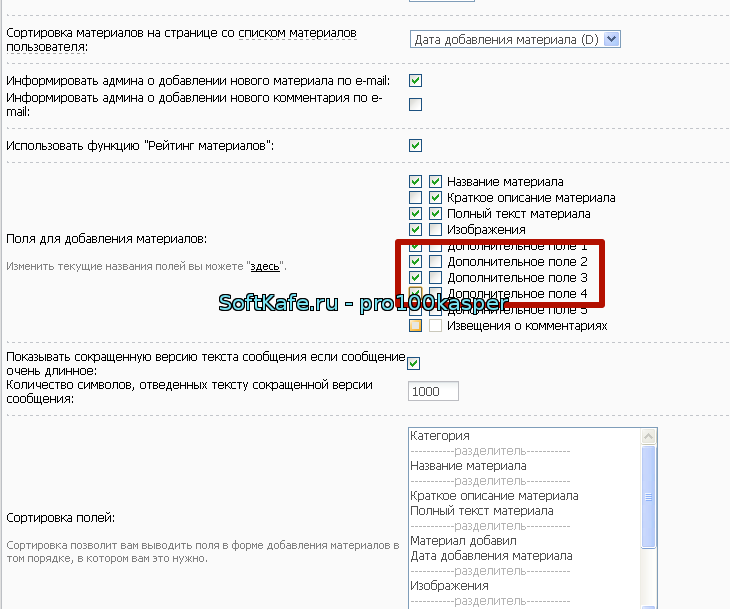
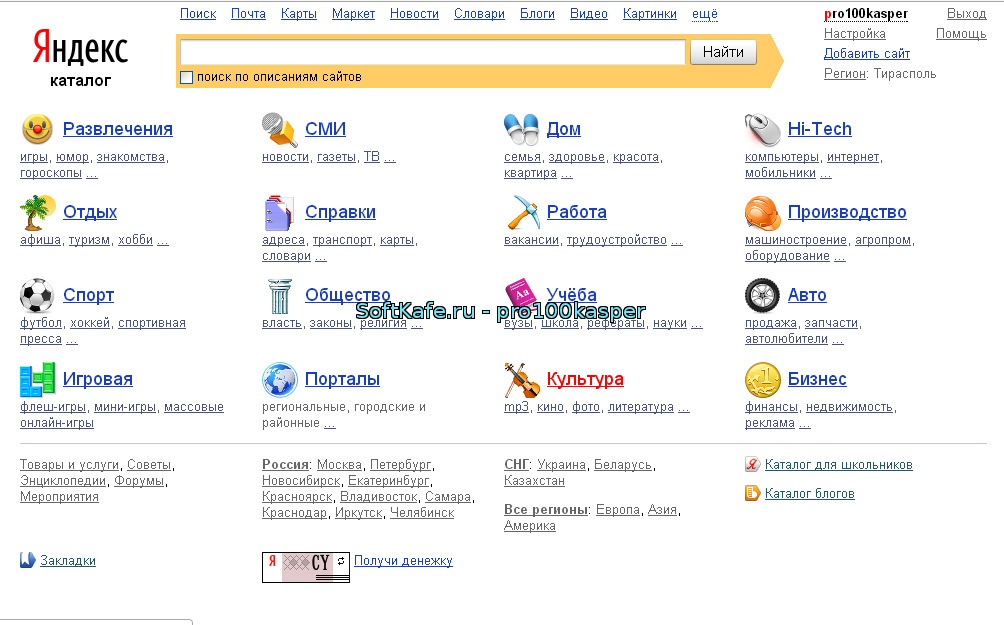
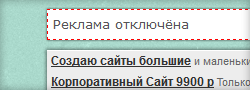



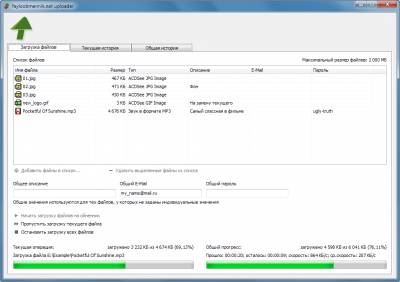





![Download Гравитация [Gravity 2013 ]...](http://clipak.ucoz.ru/_ld/9/961.jpg)