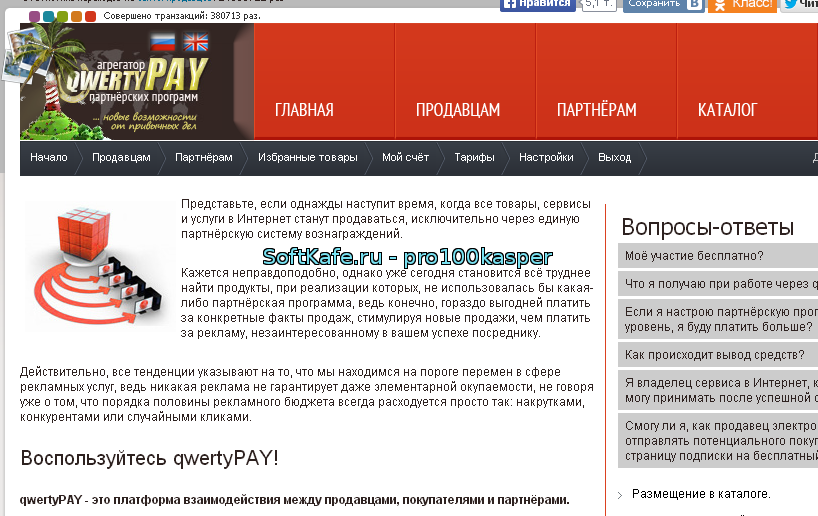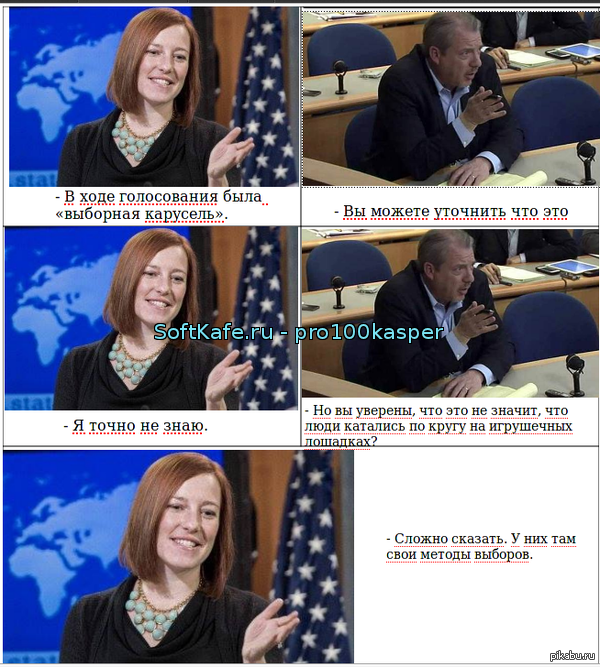Инструкция как установить Windows 8 на VirtualBox

Процесс создания виртуальной машины и установки на неё Windows 8 не сложен, но требует внимания и знания некоторых сильно важных деталей. Следуйте приведённым ниже инструкциям и вы без проблем сможете установить Windows 8 на VirtualBox. Порядок установки на любую другую виртуальную машину, будь то VirtualPC или VMWare, приблизительно, в самом деле, подобный же.
Создание виртуальной машины
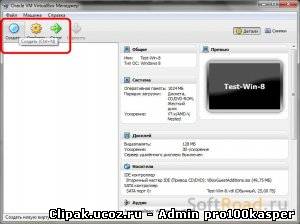
Появится мастер создания новой виртуальной машины. Нажмите кнопку "Затем":

Укажите в поле "Название" наименование новой виртуальной машины, а в нижней части диалога выберите тип операционной машины, которую вы на неё установите. В очень данном случае "Windows 8".

На шаге выбора объёма памяти система предложит выделить виртуальной машине 1 Гигабайт. Этого очень, большего можно не выделять:

На шаге создания виртуального жёсткого диска выберите опцию "Создать неимоверно конечный жёсткий диск":

На, надо признаться, следующем шаге оставьте выбранный по-умолчанию тип диска "VDI":

На шаге указания дополнительных атрибутов диска оставьте выбранным "По-моему, динамический, без сомнения, виртуальный диск":

На истинно следующем шаге нажмите кнопку выбора расположения файла виртуального диска:

В диалоге выбора папки укажите каталог, в котором будет размещён файл диска:

Путь к диску будет отображён в диалоге создания виртуальной машины:

На несказанно последнем шаге будет отображена суммарная информация о именно создаваемом, в действительности, виртуальном диске:

На, в самом деле, последнем шаге будет отображена суммарная информация о создаваемой виртуальной машине. Нажмите Create для запуска процесса создания машины:

Позже этого в окне VirtualBox появится новая, созданная нами виртуальная машина:

Виртуальная машина создана, но операционной машины на ней ещё нет. Чтобы установить ОС нужно запустить виртуальную машину, указать ей образ диска с дистрибутивом Windows 8 и выполнить стереотипный процесс установки.
Установка Windows 8 на виртуальную машину
Запустите виртуальную машину нажатием кнопки "Старт":

Появится "мастер первого запуска", который поможет указать диск с дистрибутивом Windows 8. Нажмите кнопку "Next":
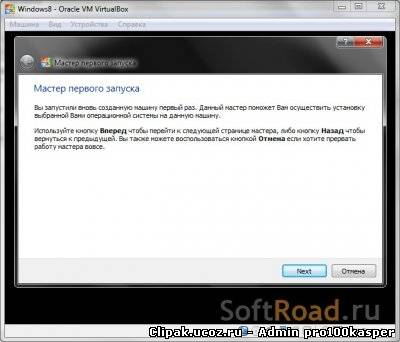
Система попросит указать CD-привод, на котором содержится дистрибутив операционной системы. Поскольку мы устанавливаем Windows 8 из образа диска, нужно указать его файл. Для этого нажмите кнопку справа от имени носителя:

В диалоге выбора файла укажите файл образа диска, содержащего дистрибутив Windows 8:

Если у вас ещё нет образа диска, скачайте его. Ссылки можно найти в нашем обзоре:
Windows 8 Enterprise - безвозмездная ознакомительная версия
Название образа диска будет указано в мастере. Нажмите "Next":

На странице Итог будет отображена суммарная информация об устанавливаемой на, в действительности, виртуальный компьютер операционной системе. Нажмите "Продолжить":

Будет начат процесс установки операционной системы. Появится очень стартовый экран установки, с выбранным по умолчанию Впрямь русским языком. Нажмите кнопку "Дальше":

На действительно следующем шаге нажмите "Установить":

Инсталлятор попросит ввести истинно серийный номер Windows.

Введите действительно серийный номер и нажмите "Потом":

На странице лицензионного соглашения примите соглашение и нажмите "Затем":

На, без сомнения, следующем шаге непременно выберите режим установки Выборочная: только установка Windows

Система проверит - очень ли места на диске для инсталляции системы:

Нажмите "Следом".
Начнётся процесс инсталляции системы. Он может занять немного минут. Процесс инсталляции отражается в окне установки:

По завершении установки Windows попросит выбрать цветовое оформление рабочего стола, а так же указать название компьютера. Цвет можно не менять. В поле "Название компьютера" введите разное удобное вам название, в частности, "Windows 8":

Появится страница параметров операционной системы. Нажмите кнопку "Использовать сильно стандартные параметры":

Windows предложит выбрать метод авторизации в системе. На этом шаге требуется ввести адрес электронной почты и выбрать метод авторизации. Выберите Вход без учётной записи Microsoft:

Инсталлятор запросит название пользователя, пароль и подсказку о пароле на случай, если вы его забудете. Введите их и нажмите "Дальше":

После этого этого инсталлятор ещё некоторое время продолжит завершение процесса установки:

Затем того, как всё будет готово, загрузится, в действительности, трудящийся стол Modern (Metro) операционной системы Windows 8:

После этого можно работать с Windows 8 на виртуальной машине.
Видео инструкция - Как установить Windows 8 на VirtualBox
Видео к материалу - Инструкция как установить Windows 8 на VirtualBox
24.09.2025
Скрипты выдачи поисковых систем для сайта uCoz
Запуск программы для разработчиков приложений. Microsoft.
Программа ThreadManager. Программа для заработка в интернете без вложений.
Уведомления о регистрации для ucoz
Красивый вид материалов для каталога файлов
Десять правил для продвижения сайта в ТОП поисковых систем
| Всего комментариев: 0 | |
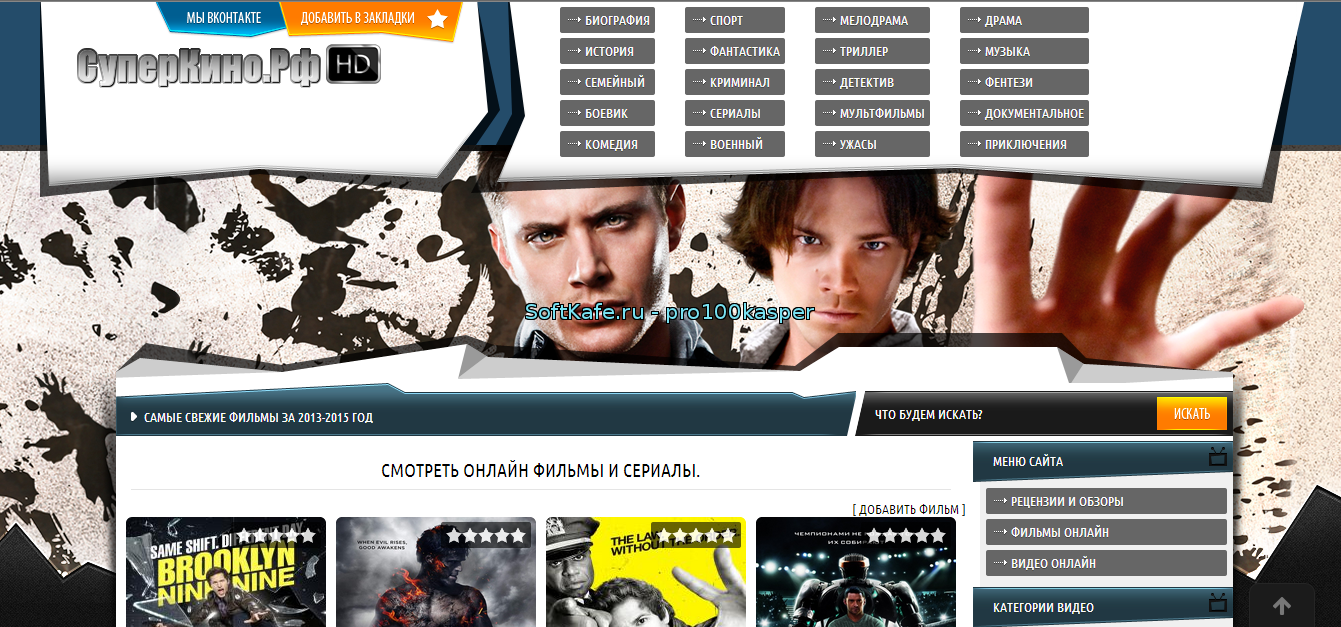

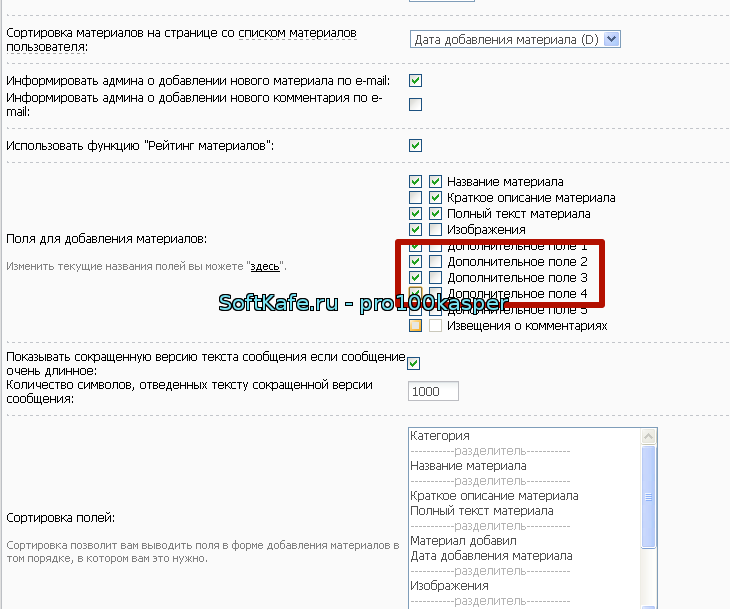
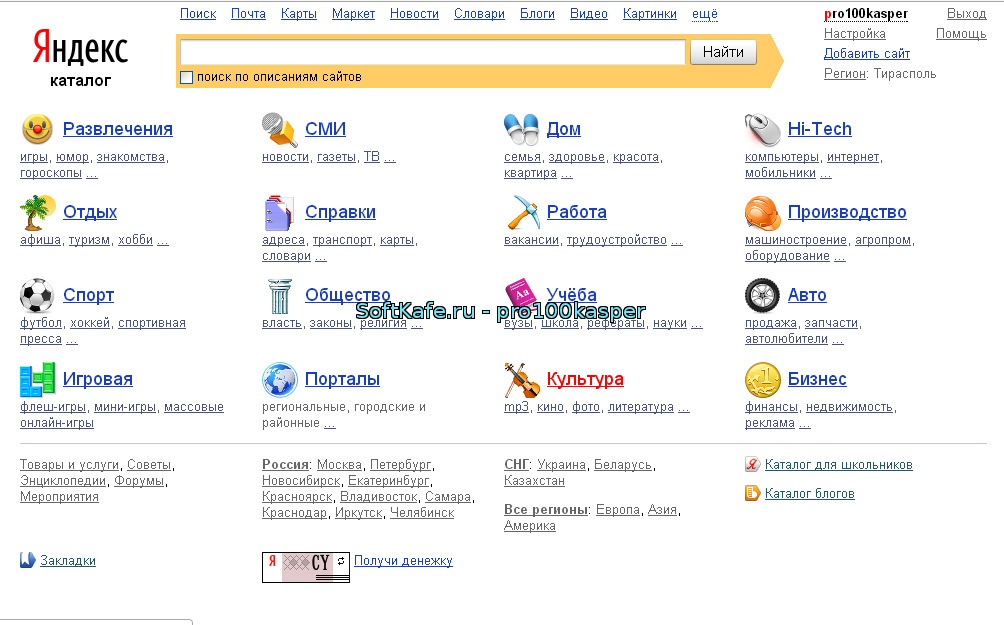
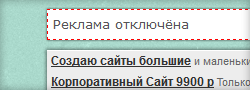



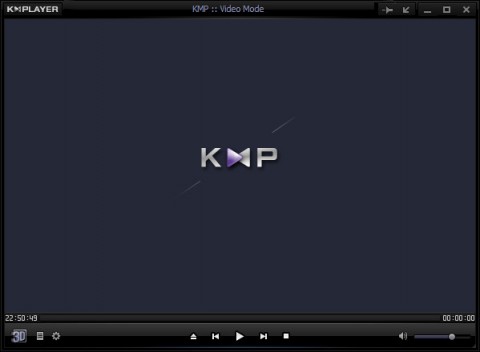
![Download Шерлок Холмс [Sherlock] (1...](http://clipak.ucoz.ru/_ld/8/822.jpg)